Kunden kauften dazu folgende Artikel:
Here4 Hochpräzise Dual-Band-RTK-Navigation
Funktionen
-
Ausgestattet mit u-blox F9P, einem professionellen, hochpräzisen Dual-Band-RTK-Navigationsmodul.
-
Leistungsstarke Verarbeitungsleistung durch einen eingebauten STM32H7-Chip. Es bietet Echtzeitverarbeitung und Datenoptimierung sowie AP_Periph Firmware nach dem Standard der unbemannten Industrie.
-
Die maßgeschneiderte Dual-Band-Antenne von Taoglas unterstützt die Frequenzen L1 und L5. Es zeichnet sich durch eine hohe Verstärkung, hohe Empfindlichkeit und hohe Stabilität aus.
-
Hier bietet 4 eine integrierte Drohnen-ID-Funktion. *Blaue Version unterstützt Drone-ID
-
Hier verwendet 4 mehrfrequente DGNSS-Signale mit fortschrittlichen Algorithmen. Dies ermöglicht eine schnelle Konvergenz zu einem RTK-Fix, wodurch eine zuverlässigere und stabilere Positionierung auf Zentimeterebene erreicht wird.
-
Das Here 4 Modul ist 16 x 68mm groß und 60g schwer.
-
LED eingebettet mit ProfiLEDs. Eingebaute mehrere Anzeigemodi für Benachrichtigungs- oder Navigationssignale. Die Anzeigemodi können je nach Szenario über Parameter oder Onboard-Lua-Scripting ausgewählt werden.
-
CAN FD, Echtzeit und hohe Übertragungsrate.
-
Eingebaute IMU. Durch zukünftige Firmware-Updates kann Here 4 eng gekoppelte DGNSS-INS-Sicherungslösungen erreichen.
Leistungsbeschreibung
FunktionenTextGNSS-ModulNEO-F9PProzessorSTM32H757IMU-SensorICM42688+RM3100BarometerMS5611-KARTONKommunikationsprotokollDroneCAN 8Mbit/sEmpfänger-TypHochpräziser Dualband-GNSS-EmpfängerGNSS-SystemeGPS, GLONASS, Galileo und BeiDou + SBAS und QZSSSatelliten-BänderB1I, B2a, E1B/C, E5a, L1C/A, L1OF, L5Maximale Anzahl von GNSS-Systemen4Aktualisierungsrate der Navigation (RTK)bis zu 20 HzPositionierungsgenauigkeit0,01 m + 1 ppm CEPHöchstgeschwindigkeit500 m/sKonvergenzzeit (RTK)< 10 Sek.ErwerbKaltstarts 25s Unterstützter Start 2s Heißer Start 2sEmpfindlichkeitTracking & Navigation: –167 dBm Kaltstart: –148 dBm Warmstart: –157 dBmWiederaufnahme: –160 dBmAntenneDualband-AntenneProtokolleNMEA、UBX binär、RTCM 3.3、SPARTN 2.0.1Anti-SpoofingFortschrittliche Anti-Spoofing-AlgorithmenPinbelegung
 CANx2 (Die aktuelle Firmware unterstützt nur CAN1-grün、blau、weiß、grau)Betriebstemperatur-40 °C bis +85 °CGröße16 x 68 MillimeterGewicht60g (mit Kabel)
CANx2 (Die aktuelle Firmware unterstützt nur CAN1-grün、blau、weiß、grau)Betriebstemperatur-40 °C bis +85 °CGröße16 x 68 MillimeterGewicht60g (mit Kabel)Benutzerhandbuch
1. Zur Verwendung mit Ardupilot:
Verbinden Sie das 4-polige CAN-Kabel von Here 4 mit CAN1 oder CAN2 an der Flugsteuerung.(Hinweis: Die aktuelle Firmware unterstützt nur CAN1-grün、blau、weiß、grau)Schalten Sie die Flugsteuerung ein und verbinden Sie sie mit dem Missionsplaner.Wechseln Sie zur Seite Config - Full Parameter List (Konfiguration - Vollständige Parameterliste) und ändern Sie die folgenden Parameter:CAN_D1_PROTOCOL: 1CAN_D2_PROTOCOL: 1CAN_P1_DRIVER: 1CAN_P2_DRIVER: 1GPS_TYPE: 9NTF_LED_TYPES: 231Wenn Sie fertig sind, klicken Sie auf Parameter schreiben.Die CAN-Funktion sollte nach dem Neustart des Autopiloten aktiviert werden.Kompass-Einstellung
Einen Sicherheitsschalter gibt es nicht. Der Sicherheitsschalter kann deaktiviert werden, indem BRD_SAFETYENABLE auf 0 geändert wird. Eine weitere Möglichkeit besteht darin, einen externen Sicherheitsschalter an den GPS1-Anschluss anzuschließen.Bei der Verwendung von Cube orange+ sind die Kompasse auf der Unterseite angeordnet. Externer CAN-Kompass ist standardmäßig ausgewählt. Wählen Sie die Kompasse mit der Standardeinstellung aus (im Allgemeinen ist die Standardeinstellung in Ordnung) und klicken Sie auf "Start", um die Kompasse zu kalibrieren.
Wählen Sie die Kompasse mit der Standardeinstellung aus (im Allgemeinen ist die Standardeinstellung in Ordnung) und klicken Sie auf "Start", um die Kompasse zu kalibrieren.
2. Verwendung mit PX4:
Zum Zeitpunkt der Erstellung dieses Artikels wird PX4 v1.13 verwendet. *Bitte stellen Sie sicher, dass Sie die neueste stabile Version der PX4-Firmware verwenden.Installieren Sie die PX4-Firmware. Verbinden Sie das 4-polige CAN-Kabel mit dem CAN1- oder CAN2-PortStellen Sie über GCS eine Verbindung zum Autopiloten her. Ändern Sie den Parameter UAVCAN_ENABLE auf Sensors Automatic Config und starten Sie den Autopiloten neu.
3. Firmware-Aktualisierung
Die Aktualisierungsverfahren werden wie folgt angezeigt, wenn es zukünftige Firmware-Updates gibt.Mission Planner muss auf die folgende oder eine neuere Version aktualisiert werden, damit die neue Funktion verfügbar ist: Verbinden Sie das 4-polige CAN-Kabel vom CAN-Port von Here 4 mit CAN1 am Autopiloten.Verbinden Sie den Autopiloten mit dem Missionsplaner und gehen Sie zum UAVCAN-Bildschirm. Klicken Sie auf SLCan Mode CAN1, um den CAN-GPS-Status zu laden.
Verbinden Sie das 4-polige CAN-Kabel vom CAN-Port von Here 4 mit CAN1 am Autopiloten.Verbinden Sie den Autopiloten mit dem Missionsplaner und gehen Sie zum UAVCAN-Bildschirm. Klicken Sie auf SLCan Mode CAN1, um den CAN-GPS-Status zu laden. Klicken Sie auf Menü > Update, um zu überprüfen, ob Firmware-Updates für Here 4 verfügbar sind
Klicken Sie auf Menü > Update, um zu überprüfen, ob Firmware-Updates für Here 4 verfügbar sind Klicken Sie auf die Schaltfläche Aktualisieren. Es öffnet sich ein Fenster, in dem Sie gefragt werden, ob Sie im Internet nach Updates suchen möchten. Klicken Sie auf Ja.
Klicken Sie auf die Schaltfläche Aktualisieren. Es öffnet sich ein Fenster, in dem Sie gefragt werden, ob Sie im Internet nach Updates suchen möchten. Klicken Sie auf Ja. Warten Sie, bis das Firmware-Update abgeschlossen ist. Bestätigen Sie die Änderung in der SW-Version. Wenn das Update erfolgreich war, starten Sie Here 4 neu.
Warten Sie, bis das Firmware-Update abgeschlossen ist. Bestätigen Sie die Änderung in der SW-Version. Wenn das Update erfolgreich war, starten Sie Here 4 neu.4.Cube_ID Einstellung
Informationen zum Einrichtungsverfahren finden Sie unter https://docs.cubepilot.org/user-guides/cube-id/cube-id.5.RTK verwenden Vorgang
1. Basis-/Rover-Vermessung durch den Missionsplaner
In diesem Teil des Tutorials werden die Bodensoftware Mission Planner und die Flugfirmware Arducopter-4.3.5 für Betriebsanweisungen verwendet. Für den RTK-Modus ist eine Basisstation erforderlich. Das folgende Tutorial verwendet "Here+"-Basisstationen als Beispiel. Benutzer können auch andere M8P/F9P-Basisstationen von u-blox (z. B. HerePro usw.) oder den lokalen drahtlosen RTK-Korrekturdienst nutzen.Vorbereiten Vor dem Gebrauch:Um Here 4 auf einem UXV zu verwenden, benötigen Sie die folgende Hardware: Computer, Telemetriemodule, Here 4, Here+Base Antenna, Here+Base, Stativ (Stand). Bitte stellen Sie vor der Verwendung sicher, dass der Hardwareanschluss korrekt ist:Bodenseite: Verbinden Sie die Basisantenne mit der Basisstation und verbinden Sie dann das Basisstationsmodul über den USB-Anschluss mit dem Computer. Das Telemetriemodul sollte an einen anderen USB-Anschluss desselben Computers angeschlossen werden.UXV-Seite: Verbinden Sie Here 4 mit der CAN-Schnittstelle und das Telemetriemodul mit der TELOM-Schnittstelle an der Flugsteuerung.
Bitte stellen Sie vor der Verwendung sicher, dass der Hardwareanschluss korrekt ist:Bodenseite: Verbinden Sie die Basisantenne mit der Basisstation und verbinden Sie dann das Basisstationsmodul über den USB-Anschluss mit dem Computer. Das Telemetriemodul sollte an einen anderen USB-Anschluss desselben Computers angeschlossen werden.UXV-Seite: Verbinden Sie Here 4 mit der CAN-Schnittstelle und das Telemetriemodul mit der TELOM-Schnittstelle an der Flugsteuerung.
Platzierung der Antenne
Die Platzierung der RTK-Antenne ist sehr wichtig, um eine präzise RTK-Positionierung zu erhaltenBei der normalen GPS-Ortung müssen Sie das Gerät nur in der Nähe eines Fensters platzieren und es wird Ihnen über einen bestimmten Zeitraum einen GPS-Standort angezeigt. Aber das ist RTK nicht genug. Für die Arbeitsumgebung von RTK gibt es spezielle Anforderungen an die Antennenplatzierung, die deutlich strenger sind als bei GPS.Die beste Umgebung für die Basis und die Rover-Antenne ist eine klare Sicht auf den Himmel, der sich 30 Grad über dem Horizont befindet. Die RTK-Antenne kann angehoben werden, stellt aber sicher, dass sich keine Hindernisse wie Gebäude, Bäume, Autos usw. befindenBeispiele für schlechte Umgebungen: in Innenräumen, städtischen Gebieten, Wäldern oder in Bodennähe.Beispiele für gute Umgebungen: Freiflächen, Gipfel eines Berges, Dach eines Gebäudes.Platzieren Sie die Antenne nicht in der Nähe von elektronischen Geräten, da elektronische Geräte mit hoher Leistung in unmittelbarer Nähe das Hochfrequenzrauschen des GPS-Signals beeinträchtigen können. Beispiele sind Mobilfunk-Basisstationen, Hochspannungstransformatoren usw.Bitte stellen Sie die Basisstation im Freien mit ausreichender Himmelsabdeckung auf, um ein gutes Satellitensignal zu erhalten.Stellen Sie die Basisstation auf eine stabile und erhöhte Plattform, z. B. ein Stativ. Einstellung des Basismoduls mit dem MissionsplanerBeginnen Sie zunächst mit der Einrichtung eines Basismoduls. Während der Einrichtung der Basisstation müssen der Rover und das UXV nicht eingeschaltet werden.Öffnen Sie die Mission Planner Bodenstationssoftware auf Ihrem Computer und gehen Sie zu "Ersteinrichtung → optionaler Hardware → RTK/GPS Inject". Sie sehen die folgende Seite:
Einstellung des Basismoduls mit dem MissionsplanerBeginnen Sie zunächst mit der Einrichtung eines Basismoduls. Während der Einrichtung der Basisstation müssen der Rover und das UXV nicht eingeschaltet werden.Öffnen Sie die Mission Planner Bodenstationssoftware auf Ihrem Computer und gehen Sie zu "Ersteinrichtung → optionaler Hardware → RTK/GPS Inject". Sie sehen die folgende Seite: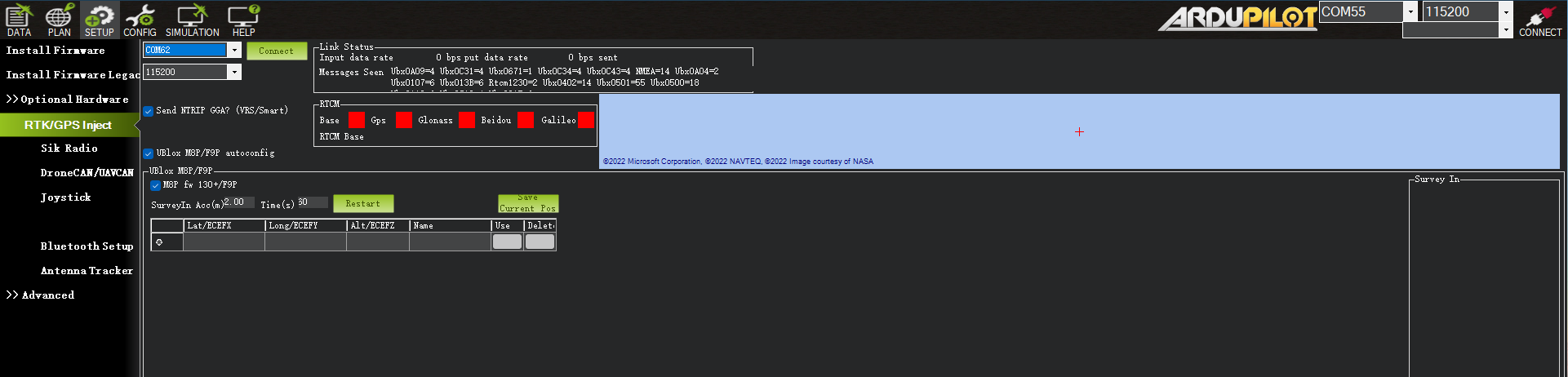 Wählen Sie den richtigen COM-Port des Basismoduls in der oberen linken Ecke aus und klicken Sie auf "Verbinden".Geben Sie im Abschnitt SurveyIn Acc die absolute geografische Genauigkeit ein, die Ihre Here+-Basisstation erreichen soll.Geben Sie in der Spalte Zeit die erwartete Mindestdauer für die Umfrage ein. Klicken Sie auf Neustart, die Bodenstation überträgt die von Ihnen eingegebenen Daten an das Basismodul, das Basismodul startet eine neue Vermessungsrunde.Sie sehen die folgende Seite:
Wählen Sie den richtigen COM-Port des Basismoduls in der oberen linken Ecke aus und klicken Sie auf "Verbinden".Geben Sie im Abschnitt SurveyIn Acc die absolute geografische Genauigkeit ein, die Ihre Here+-Basisstation erreichen soll.Geben Sie in der Spalte Zeit die erwartete Mindestdauer für die Umfrage ein. Klicken Sie auf Neustart, die Bodenstation überträgt die von Ihnen eingegebenen Daten an das Basismodul, das Basismodul startet eine neue Vermessungsrunde.Sie sehen die folgende Seite: Während des Umfragevorgangs wird im rechten Feld der aktuelle Umfragestatus angezeigt:Die Position ist ungültig: Die Basisstation hat noch keinen gültigen Standort erreicht.In Bearbeitung: Die Umfrage ist noch in Bearbeitung.Dauer: Die Anzahl der Sekunden, die die aktuelle Vermessungsaufgabe ausgeführt wurde.Beobachtung: die Anzahl der erfassten Beobachtungen;Current Acc: Absolute geografische Genauigkeit, die die aktuelle Basisstation erreichen kann;Der grüne Balken im unteren Teil der Missionsplaner-Seite zeigt die aktuell erkannten Satelliten und die Signalstärke für jeden Satelliten an. Es muss sichergestellt sein, dass mindestens acht oder mehr Satellitensignale die rote Linie überschreiten (Nur wenn das Satellitensignal die rote Linie überschreitet, wurde die effektive Anzahl der Satelliten angeschlossen).Die Basisstation benötigt eine gewisse Zeit, um die Genauigkeitsanforderungen Ihrer Eingabe zu erfüllen. Tests zeigen, dass die Basisstation in einem offenen Gebiet ohne Himmelsabdeckung innerhalb weniger Minuten die absolute Genauigkeit von 2 m erreicht; Um die absolute Genauigkeit von weniger als 30 cm zu erreichen, dauert es etwa eine Stunde; Um die absolute Genauigkeit von 10cm zu erreichen, dauert es einige Stunden.Es sollte beachtet werden, dass die absolute geographische Genauigkeit der Basisstation hier die absolute geographische Genauigkeit des Rover-Moduls beeinflusst, ohne die relative Genauigkeit zwischen der Basisstation und dem Rover zu beeinflussen. Wenn Ihre Anwendung kein UXV mit hoher absoluter geografischer Genauigkeit erfordert, müssen Sie die Genauigkeit der Basisstation nicht zu hoch einstellen, um eine längere Vermessungszeit zu vermeiden.Selbst wenn die Genauigkeit der Basisstation 1,5 bis 2 m beträgt, kann die Positionsgenauigkeit des Rover-Moduls relativ zur Basisstation immer noch den Zentimeterbereich erreichen.Nachdem die Umfrage abgeschlossen ist, zeigt der Missionsplaner die folgende Seite an:
Während des Umfragevorgangs wird im rechten Feld der aktuelle Umfragestatus angezeigt:Die Position ist ungültig: Die Basisstation hat noch keinen gültigen Standort erreicht.In Bearbeitung: Die Umfrage ist noch in Bearbeitung.Dauer: Die Anzahl der Sekunden, die die aktuelle Vermessungsaufgabe ausgeführt wurde.Beobachtung: die Anzahl der erfassten Beobachtungen;Current Acc: Absolute geografische Genauigkeit, die die aktuelle Basisstation erreichen kann;Der grüne Balken im unteren Teil der Missionsplaner-Seite zeigt die aktuell erkannten Satelliten und die Signalstärke für jeden Satelliten an. Es muss sichergestellt sein, dass mindestens acht oder mehr Satellitensignale die rote Linie überschreiten (Nur wenn das Satellitensignal die rote Linie überschreitet, wurde die effektive Anzahl der Satelliten angeschlossen).Die Basisstation benötigt eine gewisse Zeit, um die Genauigkeitsanforderungen Ihrer Eingabe zu erfüllen. Tests zeigen, dass die Basisstation in einem offenen Gebiet ohne Himmelsabdeckung innerhalb weniger Minuten die absolute Genauigkeit von 2 m erreicht; Um die absolute Genauigkeit von weniger als 30 cm zu erreichen, dauert es etwa eine Stunde; Um die absolute Genauigkeit von 10cm zu erreichen, dauert es einige Stunden.Es sollte beachtet werden, dass die absolute geographische Genauigkeit der Basisstation hier die absolute geographische Genauigkeit des Rover-Moduls beeinflusst, ohne die relative Genauigkeit zwischen der Basisstation und dem Rover zu beeinflussen. Wenn Ihre Anwendung kein UXV mit hoher absoluter geografischer Genauigkeit erfordert, müssen Sie die Genauigkeit der Basisstation nicht zu hoch einstellen, um eine längere Vermessungszeit zu vermeiden.Selbst wenn die Genauigkeit der Basisstation 1,5 bis 2 m beträgt, kann die Positionsgenauigkeit des Rover-Moduls relativ zur Basisstation immer noch den Zentimeterbereich erreichen.Nachdem die Umfrage abgeschlossen ist, zeigt der Missionsplaner die folgende Seite an: Im RTCM-Feld wird angezeigt, dass die Basisstatusanzeige grün ist und sowohl GPS- als auch Glonass-Satellitensysteme grün sind (wenn Sie das Satellitensystem ändern möchten, lesen Sie den folgenden Abschnitt). Im Kästchen auf der rechten Seite steht "Position ist gültig".So speichern Sie den aktuellen Standort im Missionsplaner: Klicken Sie auf "Aktuellen POS speichern", geben Sie einen Namen in das Dialogfeld ein und klicken Sie auf "OK". Wie unten gezeigt, können Sie Ihren gespeicherten Standort in der Liste sehen. Klicken Sie auf die Schaltfläche "Verwenden" für den Speicherort, den Sie gespeichert haben. Die Basisstation wechselt in den festen Modus und der Status zeigt "Using FixedLLA" an. Wenn Sie die Basisstation in Zukunft an der gleichen Stelle einstellen, müssen Sie die Umfrage nicht erneut durchführen, sondern klicken Sie einfach auf die Schaltfläche "Verwenden", die dem von Ihnen gespeicherten Standort entspricht.
Im RTCM-Feld wird angezeigt, dass die Basisstatusanzeige grün ist und sowohl GPS- als auch Glonass-Satellitensysteme grün sind (wenn Sie das Satellitensystem ändern möchten, lesen Sie den folgenden Abschnitt). Im Kästchen auf der rechten Seite steht "Position ist gültig".So speichern Sie den aktuellen Standort im Missionsplaner: Klicken Sie auf "Aktuellen POS speichern", geben Sie einen Namen in das Dialogfeld ein und klicken Sie auf "OK". Wie unten gezeigt, können Sie Ihren gespeicherten Standort in der Liste sehen. Klicken Sie auf die Schaltfläche "Verwenden" für den Speicherort, den Sie gespeichert haben. Die Basisstation wechselt in den festen Modus und der Status zeigt "Using FixedLLA" an. Wenn Sie die Basisstation in Zukunft an der gleichen Stelle einstellen, müssen Sie die Umfrage nicht erneut durchführen, sondern klicken Sie einfach auf die Schaltfläche "Verwenden", die dem von Ihnen gespeicherten Standort entspricht. Einrichtung des Rover-Moduls und des FlugreglersSobald die Basisstation eingerichtet ist, können Sie das UXV aktivieren. Durch die Verwendung desselben Telemetriemoduls für die Verbindung mit dem Missionsplaner werden die Daten der Basisstation über das Telemetriemodul an das Here4-Rovermodul auf dem UXV übertragen. Auf der Hauptseite des Missionsplaners können Sie den aktuellen GPS-Status beobachten, der entweder als RTK Float, RTK Fixed oder 3D RTK angezeigt wird. Diese Anzeigen bedeuten, dass die Positionierung des UXV in den RTK-Modus übergegangen ist. RTK Float stellt eine Gleitkommalösung dar, während RTK Fixed eine feste Lösung darstellt. Der RTK-Festmodus bietet eine höhere Genauigkeit, erfordert jedoch eine stärkere Signalstärke. Der Begriff "3D-RTK" ist ein umfassender Verweis auf RTK Float und RTK Fixed in der Mission Planner-Oberfläche.
Einrichtung des Rover-Moduls und des FlugreglersSobald die Basisstation eingerichtet ist, können Sie das UXV aktivieren. Durch die Verwendung desselben Telemetriemoduls für die Verbindung mit dem Missionsplaner werden die Daten der Basisstation über das Telemetriemodul an das Here4-Rovermodul auf dem UXV übertragen. Auf der Hauptseite des Missionsplaners können Sie den aktuellen GPS-Status beobachten, der entweder als RTK Float, RTK Fixed oder 3D RTK angezeigt wird. Diese Anzeigen bedeuten, dass die Positionierung des UXV in den RTK-Modus übergegangen ist. RTK Float stellt eine Gleitkommalösung dar, während RTK Fixed eine feste Lösung darstellt. Der RTK-Festmodus bietet eine höhere Genauigkeit, erfordert jedoch eine stärkere Signalstärke. Der Begriff "3D-RTK" ist ein umfassender Verweis auf RTK Float und RTK Fixed in der Mission Planner-Oberfläche.
2. Einzelne Basis zu mehreren Rovern
Es gibt 2 Methoden, dies zu tun:1.) Verwenden Sie 1 Telemetrie für die Übertragung mehrerer Telemetriedaten.oder2.) Verwenden Sie mehrere 1-zu-1-Telemetriemodule mit USB-HubKonfiguration der Bodenstation: Verbinden Sie alle Telemetriemodule über einen USB-Hub mit dem Computer. Öffne den Missionsplaner, um die Basis zu finden, und verbinde sie dann mit den Flugcontrollern. Wählen Sie AUTO-Verbindung aus, wie unten gezeigt. Alle erkannten Flugregler an den Ports werden angeschlossen. Sie können das UXV aus der Dropdown-Liste unten auswählen: Wenn Sie die UXVs mit 1 Telemetriemodul verbunden haben, sollten sie denselben COM-Port verwenden:
Wenn Sie die UXVs mit 1 Telemetriemodul verbunden haben, sollten sie denselben COM-Port verwenden:6. U-Center Firmware-Aktualisierung
Stellen Sie vor diesem Vorgang sicher, dass Sie die neueste Firmware auf Here4 installiert haben. Bitte folgen Sie 3. Firmware-Aktualisierung , um die Firmware zu aktualisieren.Die neueste NEO F9P L1L5 Firmware finden Sie hier im Abschnitt Firmware-Update. https://www.u-blox.com/en/product/neo-f9p-module?legacy=Current#Documentation-&-resources- 1. Auf der DroneCAN/UAVCAN-Konfigurationsseite des Missionsplaners. Wählen Sie Menü und überprüfen Sie
Wenn die folgende Option im Missionsplaner nicht sichtbar ist, aktualisieren Sie den Missionsplaner über das Hilfemenü auf die neueste Betaversion.

- 2. Wählen Sie den Port aus, über den u-Center eine Verbindung herstellen soll

- 3. Wählen Sie die Baudrate aus, die für die ublox-Kommunikation festgelegt werden soll

- 4. Öffnen Sie u-center (stellen Sie sicher, dass die Version 22.07+ vorhanden ist). Wählen Sie unter "Verbindungen" die Option "Netzwerkverbindungen" > "Neu" aus.

- 5. Legen Sie url auf tcp://127.0.0.1:500 fest.

- 6.Wählen Sie Extras>Firmware-Update-Dienstprogramm aus. Wählen Sie die heruntergeladene Firmware von der ublox-Website im Tool aus. Stellen Sie sicher, dass die Baudrate mit der im Missionsplaner festgelegten Baudrate übereinstimmt. Und Optionen werden korrekt ausgewählt, wie unten gezeigt. Und klicken Sie dann auf GO.


0



